Xcopy Copy All Files
Copy files and/or directory trees to another folder. XCOPY is similar to the COPY command except that it has additional switches to specify both the source and destination in detail. While still included in Windows 10, Xcopy has been deprecated in favor of Robocopy.
- XCOPY stands for extended copy. It’s a more powerful version of copy with additional features that can copy files, directories, and whole drives. Note that although Xcopy is included with most versions of Windows, it has been deprecated in favor of RoboCopy. To use Xcopy to clone a directory without files, use the following syntax.
- Solved: xcopy auto overwrite. If you wish to set the copy up without batch files and make it all run automagically, check out Karen's Replicator.
DOS Command: XCOPY XCOPY The description below is from the book by Everett Murdock Ph.D. For information about downloading the book. Type: External (3.2 and later) Syntax: XCOPY d:pathfilename d:pathfilename /A/D:(date) /E/M/P /S/V/WY -Y Purpose: Copies directories, subdirectories, and files.
Discussion XCOPY copies files or groups of files to and from directories. Especially useful for copying data to and from a fixed disk. The first path designation specifies the source file(s); the second path designation specifies the target file(s). A source designation must always be provided. If you do not enter a target designation, files will be copied to the current directory. This command provides a way to copy entire disks full of data, including all established directories and subdirectories. This command should be used instead of the DISKCOPY command when you want to create a disk with identical file structures, but with a different disk format (for example, to copy all files from a 5 1/4 inch disk to a 3 1/2 inch disk).
Xcopy Copy All Files In A Directory

If the source is a directory, the directory will be copied onto the destination diskette. If the source to be copied includes more than one file, the destination files will be stored in a directory. You can add a backslash ( ) to the end of the destination filename to make it a directory. If XCOPY does not find a directory on the destination disk that matches a PATH specification in the command format, the copying will stop.
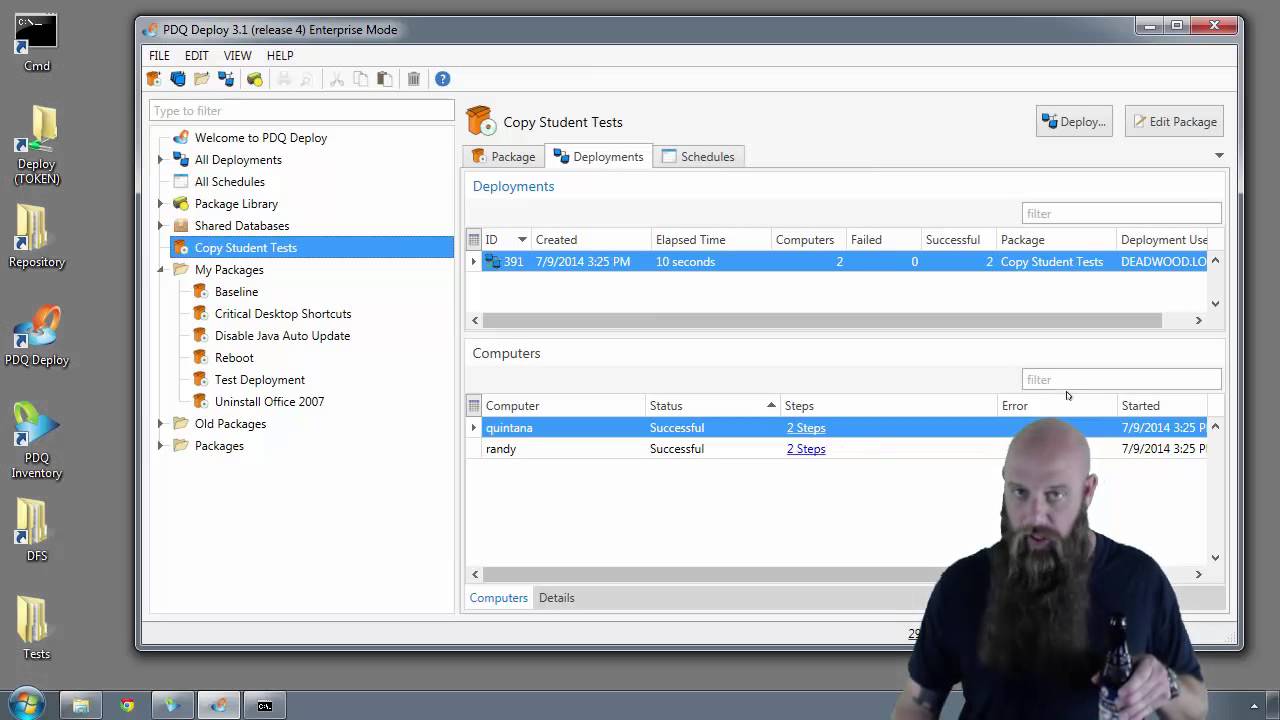
A message will be displayed asking you to specify whether or not the destination file specification is to be stored as a filename or a directory name. XCOPY is a much more powerful copying command than the COPY command. It is especially useful when backing up your fixed disk. A common usage would be to use the /S option along with the /D:date option to back up only the files that have been changed since the date of your last backup. If you are using XCOPY for this purpose, you will probably want to make a copy of the program (XCOPY.EXE) in the root directory of your fixed disk (remember, when you use the /S option, XCOPY only copies files from subdirectories found WITHIN the current directory). After you enter the XCOPY command, the program may display Does (filename) specify a file name or directory name on the target (F = file, D = directory) This means XCOPY cannot determine if you want the specified path designation entry to be sent to a filename on the target disk or to a directory. NOTE: Some versions of DOS provide a way to avoid this prompt.
It is done by renaming the XCOPY.EXE command to MCOPY.EXE. When using MCOPY, DOS will automatically check to determine if the target is a filename or a directory name and carry out the copy accordingly. To change the name of the command to MCOPY, enter copy xcopy.exe mcopy.exe Then, you can use the new MCOPY.EXE program just as you would use XCOPY.EXE. The only difference is that MCOPY will automatically determine whether the target is to be a file or a directory. If an error is encountered during the XCOPY process, the program returns one of the following exit codes: 0 - Copying was completed without error 1 - No files found 2 - User terminated the copy 4 - Initialization error (not enough memory, invalid syntax, path not found) 5 - Copy terminated due to INT 24 error reading or writing disk For more information about the XCOPY command, see Chapter 6, Tips for Advanced Users, in the downloadable book Options /A - Copies only files that have been set as archive files (using the ATTRIB command). The copied files will still be marked as archive files in BOTH the source and destination files.
Xcopy Command Examples
/D:(date) - Copies only those files in the source directory that have been changed on or LATER than the specified date. /S - Copies all files in the current directory and in any subdirectory within it. /E - Copies subdirectories, even if they are empty. If you use this option, you must use the /S option also.
/M - Copies the same marked archive files as specified in the /A option; however, the files on the destination disk are no longer marked as archive files. This switch checks the archive attribute of a file: if the file`s archive attribute is set to off (-A), the file will not be copied. /P - Does not copy the file until you respond to a prompt that asks you to confirm that you want the file copied.
However, if you are using the /E option, you will not be prompted before an empty subdirectory is copied. /V - Each file copied is verified to be sure the file stored on the destination disk is identical to the original on the source disk. /W - Copies only after you respond to a prompt to begin copying (if this option is omitted, the copying begins as soon as you enter the XCOPY command and press the Enter key). /Y - Causes XCOPY to replace existing files without a confirmation prompt. /-Y - Causes XCOPY to give you a confirmation prompt before replacing an existing file.
Example To copy all files and directories (except empty directories) from drive C to drive A, enter xcopy c: a: /s For more information about this command, refer to the downloadable book Copyright 1985 - 2008 by Everett Murdock.